Nyunting audio lan video kanthi Screencast-o-matic and Audacity.
Yen sampeyan pengin nuduhake alat utawa proses, umume profesional nggunakake tutorial video ing kaca khusus babagan topik kasebut, mula sing nggawe manawa nggawe konten multimedia kudu njupuk faktor sing bisa mengaruhi sumber daya sajrone digawe. , kayata audio. Artikel iki bakal nuduhake sawetara alat kanggo nyunting audio lan video sawise digawe, iki bakal ngidini ngilangi, masang gambar utawa nyuda swara sing bisa ngalangi kejelasan tutorial video kasebut.
Perlu dicakake sing gumantung ing tuturan speaker, lingkungan sing dicathet, lan sumber daya kaya mikrofon (kalebu posisi, jarak speaker utawa gesekan), bakal ana macem-macem swara, kayata: napas cahya utawa kuwat, swara eksternal kayata angin, udan, langkah, manipulasi alat (klik mouse utawa ngetik), yen sampeyan duwe skrip video ing kertas sampeyan uga bisa krungu swara saka godhong, ing antarane wong liya sing banjur gawe angel sumber multimedia nyenengke karo pamireng lan gampang dimangerteni.
Kanggo kasebut, tutorial disajake babagan carane ngekspor, ngedit lan ngimpor audio sawise rekaman swara, lan cara nambah gambar lan judhul presentation, ing video sawise rampung rekaman.
Input data
Awalipun, tutorial video sing sadurunge digawe karo audio kalebu, dipilih contone, iki bakal digunakake ing format .mp4. Minangka software kanggo nyunting bakal digunakake screencast-o-matic kanggo video lan audacity kanggo audio Kajaba iku, minangka presentasi sing luwih apik, gambar bakal dilebokake ing wiwitan video sing nuduhake tutorial kasebut.
Kita wis dijaluk, babagan tutorial video babagan rutin penyangga kanthi nggunakake ArcGIS PRo, sing kudu digawe adaptasi ing ngisor iki:
- Ngganti ukuran kanvas kanggo 1280 x 720.
- Nambah gambar lan teks ing awal lan pungkasan video.
- Sunting swara, swara latar mburi reresik lan swara sing ora direncanakake.
Urutan langkah
Urutan langkah-langkah sing dituduhake rada rangkuman, nanging ing video sing ditampilake ing pungkasan bisa dideleng kanthi luwih rinci. Sadurunge miwiti proses, program kasebut ing ndhuwur kudu diinstal ing komputer, screencast-o-matic y audacity,
1 Editing video
- Langkah 1. Bukak video: Sampeyan wiwit ngemot video ing platform screencast-o-maticNalika mbukak, opsi sunting bakal ditampilake ing endi audio sing mengko bakal diowahi bakal diekstrak lan alat kanggo nyelehake gambar presentasi videotutorial uga ditemokake. Kita ora luwih rinci babagan apa sing ditindakake screencast-o-matic amarga sadurunge artikel sadurunge.

- Langkah 2. Numpuki gambar menyang video: Nalika mbukak pilihan sunting, jendhela anyar, endi pribadi dumunung, kanggo ngetik gambar tampilan kanggo video ditampilake, sampeyan kudu milih gambar pilihan numpuki, cocog file wis nggolèki lan bukaan utawa kontrak, miturut wektu sing kudu diwenehi video.

- Langkah 3. Teks overlay ing video: Judhul sing cocog dilebokake, ing teks alat superimpose dipilih lan paramèter ditempelake miturut tipografi, warna lan ukuran, lan nalika wis siap, owah-owahan bakal ditampa.

- Langkah 4. Salin overlay menyang bagean video liyane: loro tumpang sing disalin, loro ing boot gambar judhul, diselehake ing mburi video kanggo ngrampungake mode tutorial, dumunung ing peta video mburi lan item disalin sing pasted.
Editing audio
Kanggo ngedit audio program Audacity digunakake, sing gratis lan open source, sampeyan bisa ngrekam, nyunting, ngimpor lan ngekspor audio. Fungsi kasebut kayata digitalisasi jinis swara saka sumber kayata kaset utawa rekaman vinil. Kasedhiya kanggo Windows, Mac OsX, lan Ubuntu, ora prelu nginstal program amarga uga duwe versi portebel.
- Langkah 1. Ekspor audio ing format .wav: Nalika sampeyan mlebu ing pilihan sunting screencast-o-matic, ana panel endi musik utawa audio sing ngandhut video kasebut, audio iki bakal diekstrak lan diekspor ing .wav format kanggo bisa ngedit program audacity,
- Langkah 2. Bukak audio ing Audacity: Sawise ngekstrak audio kasebut, dheweke mbukak ing program kasebut audacityKanthi File - Opsi mbukak, nalika dimuat ing sistem sampeyan bisa ndeleng peta audio sing wis diekspor saka screencast. Multiple track bisa dimuat ing program iki. Penting kanggo ngrungokake kabeh file kanggo nemtokake bagean sing bakal bisu utawa dipotong, kudu dielingi manawa bagean audio kasebut ora mengko bakal pas karo wektu video, disaranake yen ana kesalahan nggunakake alat bisu mula dawa audio terus cocog karo video.

Yen nalika mbukak audio ing program ora dirungokake, amarga mikropon kudu dikonfigurasi, menu sunting - pilihan - piranti - puter maneh ing panel utama. Ing kana sampeyan kudu milih alat bantu dengar sing sejatine digunakake.

- Langkah 3. Pangurangan swara: Kanggo nyuda gangguan, segmen kasepen dipilih, kanggo njupuk swara sing dipilih; iki rampung ing menu efek, nyuda gangguan. Banjur kabeh file audio dipilih kanthi mencet CTRL + A, utawa ing menu utama sampeyan bisa nemokake alat sing dipilih, ing kono sampeyan milih pilihan, banjur ing menu efek alat nyuda swara ana. Sabanjure, jendhela bakal mbukak ing endi paramèter sing ditemtokake, ing kasus iki tetep standar lan milih nampa kanggo mbukak proses kasebut. Jendhela liyane bakal katon nuduhake nalika nyuda gangguan diwiwiti lan kira-kira wektu yen tumindak iki rampung.

Ing menu efek, ana pirang-pirang alat kanggo diterapake ing audio yen perlu, bisa mbusak klik mouse, nganyari audio, nyorot bass, tingkat, mundur, ngulang, kompres utawa ngganti irama.
- Langkah 4. Ngresiki swara sing ora direncanakake: Sawise nyuda swara, ditemtokake manawa bagean-bagean saka audio ngemot swara sing ora dikarepake utawa sawetara jinis kesalahan, kanthi kursor kabeh ruangan sing cocog karo swara (4) dipilih, lan kanggo pilihan sing luwih tliti ing pilihan zoom (+) lan (-). Sing ngidini kanggo nggedhekake utawa nyuda peta audio lan gampang nemokake swara sing bakal diilangi.
- Tombol potong: kanthi tombol iki sampeyan entuk mung fragmen sing dipilih dening kursor, yaiku, mung mbutuhake siji spasi saka audio. Yen perlu kanggo mbusak bagean saka audio, tanpa ngowahi utawa mbusak liyane, alat gunting digunakake.
- Tombol bisu: tombol iki milih suara sing ngganggu lan ngilangi kabeh jejak.
- Nggedhekake lan nyilikake: mbantu luwih apik nggambarake peta swara.

Mesthi wae, kaya sing wis sampeyan ngerteni, AudaCity ngidini sampeyan ngresiki swara luwih akeh lan saldo nada, kanggo nggayuh audio sing apik banget. Ing video iki, dheweke fokus kanggo nyuda swara sekitar lan ngresiki swara sing ora direncanakake ing wektu sing sepi.
Kaya sing wis sampeyan ngerteni, kita ora nggunakake opsi kanggo nyuda audio, nanging kanggo nggawe bisu swara sing ora direncanakake, amarga kita nganggep yen file tetep dawa supaya ora kelangan sinkronisasi karo video kasebut. Yen mung audio, mesthine kita bakal nyuda kanggo nyuda bisu sing ora perlu, sing bakal ditambahake video utawa gambar sing diselarasake karo audio final.
Fungsi kasebut ngidini manipulasi gampang kanggo siji utawa luwih trek, sampeyan bisa mbatalake pangowahan yen potongan utawa kasepen ditrapake sajrone nyunting, uga duwe trabasan keyboard. Yen perlu, kanthi program iki sampeyan bisa nambah efek swara kanggo nambah audio, kayata kumandhang, kuwalik utawa nada.

- Langkah 5. Ekspor audio sing wis diowahi ing Audacity: Sawise suntingan lengkap file audio wis rampung, diekspor menyang format .wav, (nanging ana opsi liyane kayata .mp3, -aiff, .ogg utawa .au) ing file menu - ekspor minangka .wav, langkah iki rampung kanggo ngetik maneh ing video liwat screencast-o-matic,

- Langkah 6. Ubah ukuran kanvas video: Sawise rampung proses editing audio lan video, file bakal disimpen, kanthi dipikirake manawa visualisasi sing luwih apik ukuran kanvas video kudu 1280 x 720, yen video kasebut ora cocog karo ukuran iki, bisa diganti dadi pilihan kanvas kanthi milih 720p HD. Program iki ngidini nambah latar ireng menyang ukuran sing ora dijamin karo video asli, utawa nggayuh sing wis ana sing pas sanajan ilang segmen amarga video kasebut ora duwe proporsi sing padha.
- Yen dianggep siap, tombol ditekan Rampung, kanggo finalisasi jeneng, format, yen kursor bakal ditampilake, lokasi ing ngendi video wis diekspor lan pungkasanipun milih kualitas output rekaman antara kurang, normal utawa dhuwur, akhire video diterbitake.
Kedhene program sing nyedhiyakake pangguna kanggo nyinkronake, piranti sing gampang sinau kanggo nglakokake proses iki, utamane kanggo wong-wong sing ana ing kelas 2.0 lan nggunakake sumber daya iki minangka medium pengajaran.
Video sing dituduhake minangka ringkesan. Yen sampeyan pengin akses menyang video lengkap, njaluk liwat email utawa whatsapp sing ana ing judhul situs iki.



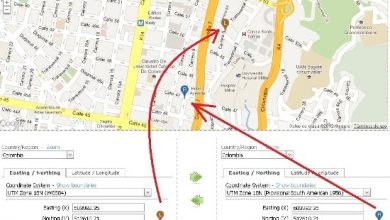



Sampeyan nerangake kanthi fatal, ora ana sing ngerti apa sing kudu ditindakake ....